「Mac畅玩鸿蒙与硬件2」鸿蒙开发环境配置篇2 - 在 Mac 上安装 DevEco Studio
本篇将专注于如何在 Mac 上安装鸿蒙开发工具 DevEco Studio,确保开发环境能够顺利搭建。完成安装后,可以正式开始鸿蒙应用的开发工作。
关键词
- DevEco Studio
- 鸿蒙开发工具
- Mac 安装指南
- 开发环境搭建
一、安装准备
1.1 系统要求
- macOS 版本:建议使用最新的 macOS 版本,以确保工具的兼容性。
- 内存:建议至少 16GB 内存,确保开发工具运行流畅。
- 存储空间:需要至少 15GB 的可用磁盘空间,用于安装 DevEco Studio 及其依赖。
1.2 工具准备
- 网络连接:需要稳定的网络,用于下载 DevEco Studio 安装包及相关依赖。
二、下载 DevEco Studio
2.1 访问开发者网站
-
https://developer.huawei.com/consumer/cn/download/ -
选择适合操作系统的版本进行下载(支持 Windows (64-bit)、Mac (X86)、Mac (ARM) 版本)。
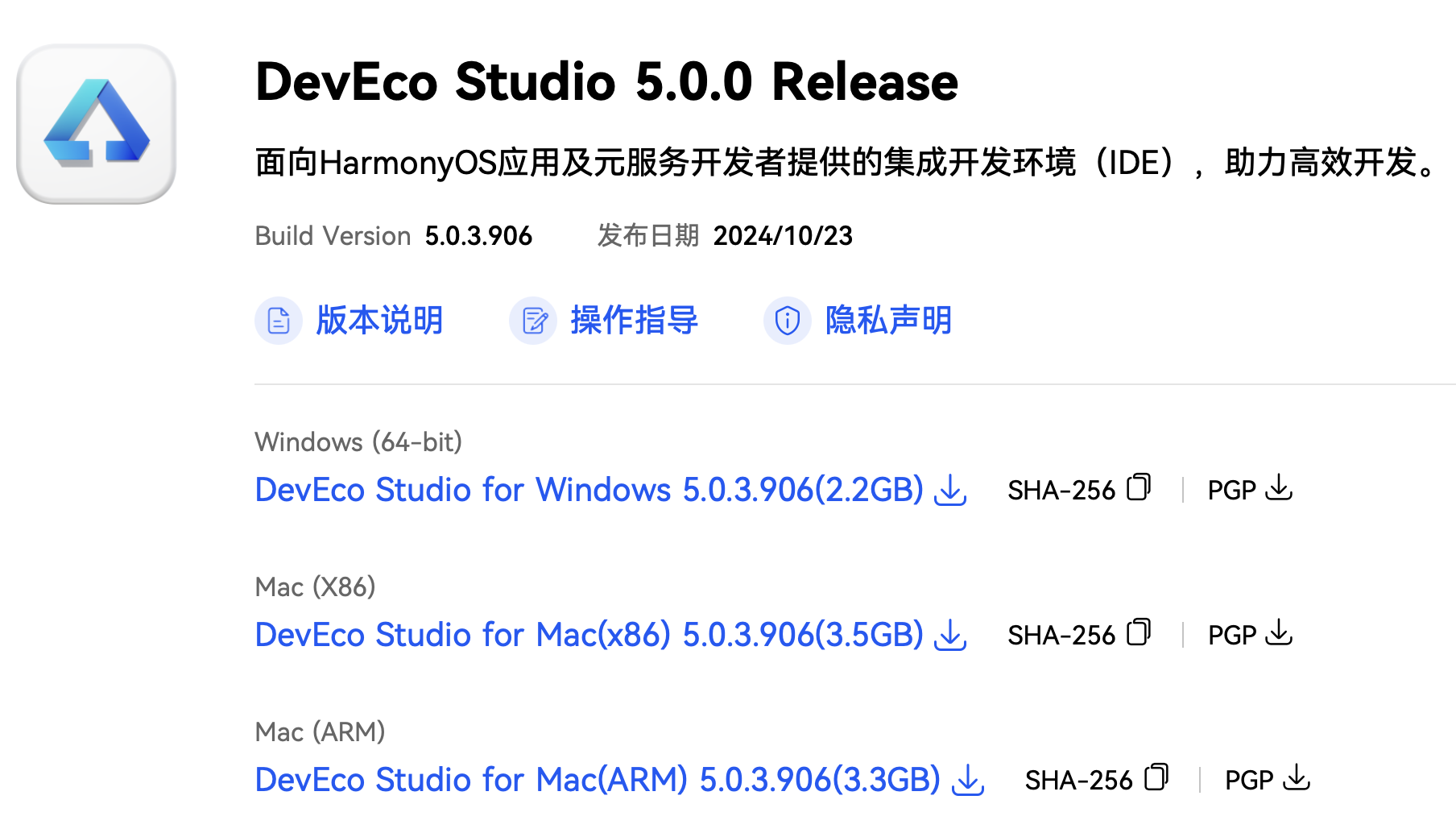
2.2 安装包大小和下载时间
- DevEco Studio 安装包约为 3.3GB,具体大小可能随版本有所变化。
- 下载时间取决于网络速度,建议使用稳定的网络环境进行下载。
三、安装 DevEco Studio
3.1 打开安装包
下载完成后,找到下载的安装文件并双击打开。macOS 版本通常以 .dmg 形式提供,双击 .dmg 文件后会弹出安装界面。
3.2 拖动安装
在安装界面中,将 DevEco Studio 图标拖拽到 “Applications” 文件夹中,以完成安装。
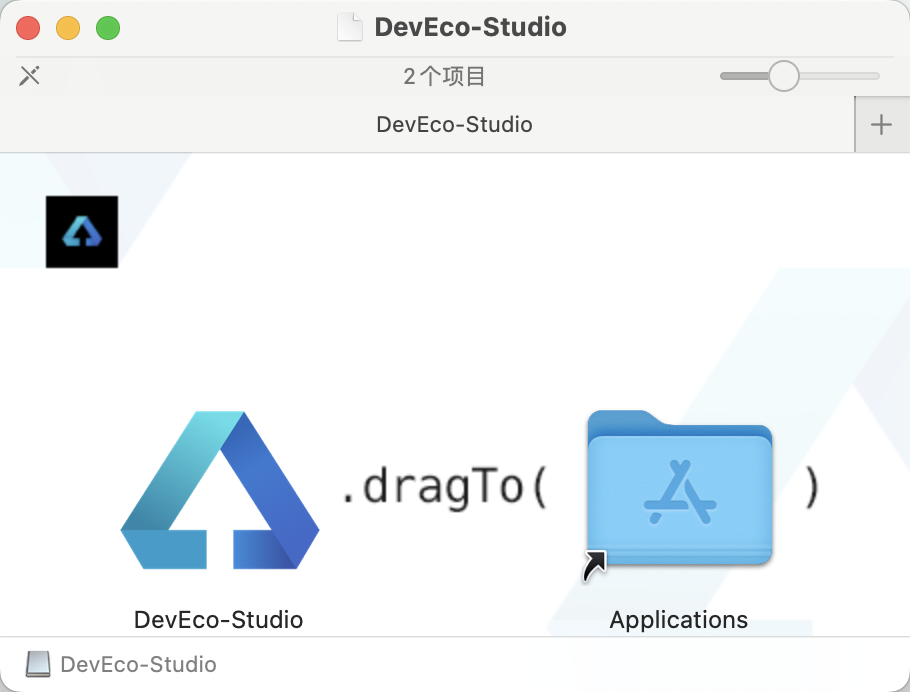
四、首次运行 DevEco Studio
4.1 启动 DevEco Studio
安装完成后,前往 “应用程序” 文件夹,双击 DevEco Studio 图标以启动程序。首次启动时,系统可能会提示进行一些初始化设置。
4.2 配置开发环境
首次启动时,将引导进行开发环境的基础配置。
-
选择导入设置:选择
Do not import settings,然后点击OK。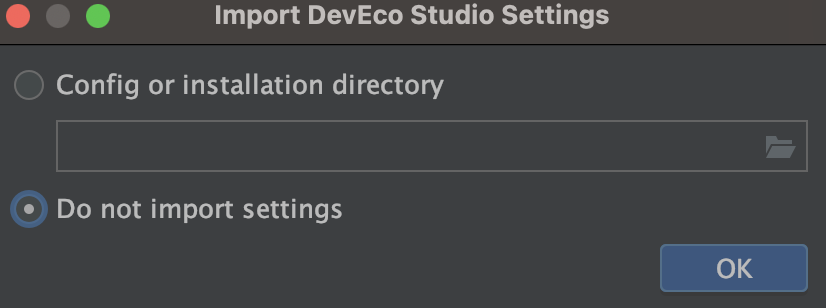
-
许可协议:同意并点击
Agree。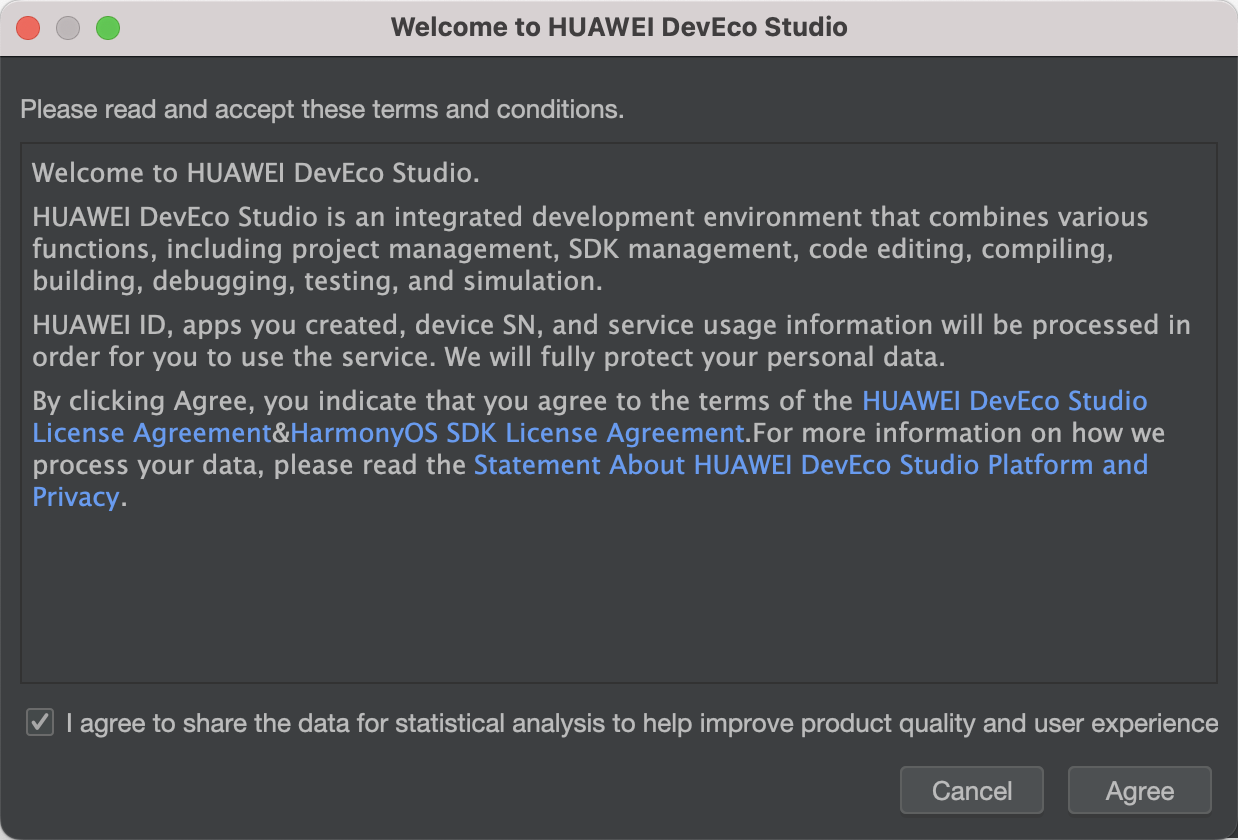
-
主题选择:通过
Customize选项选择喜欢的背景色主题(如Dark或Light)。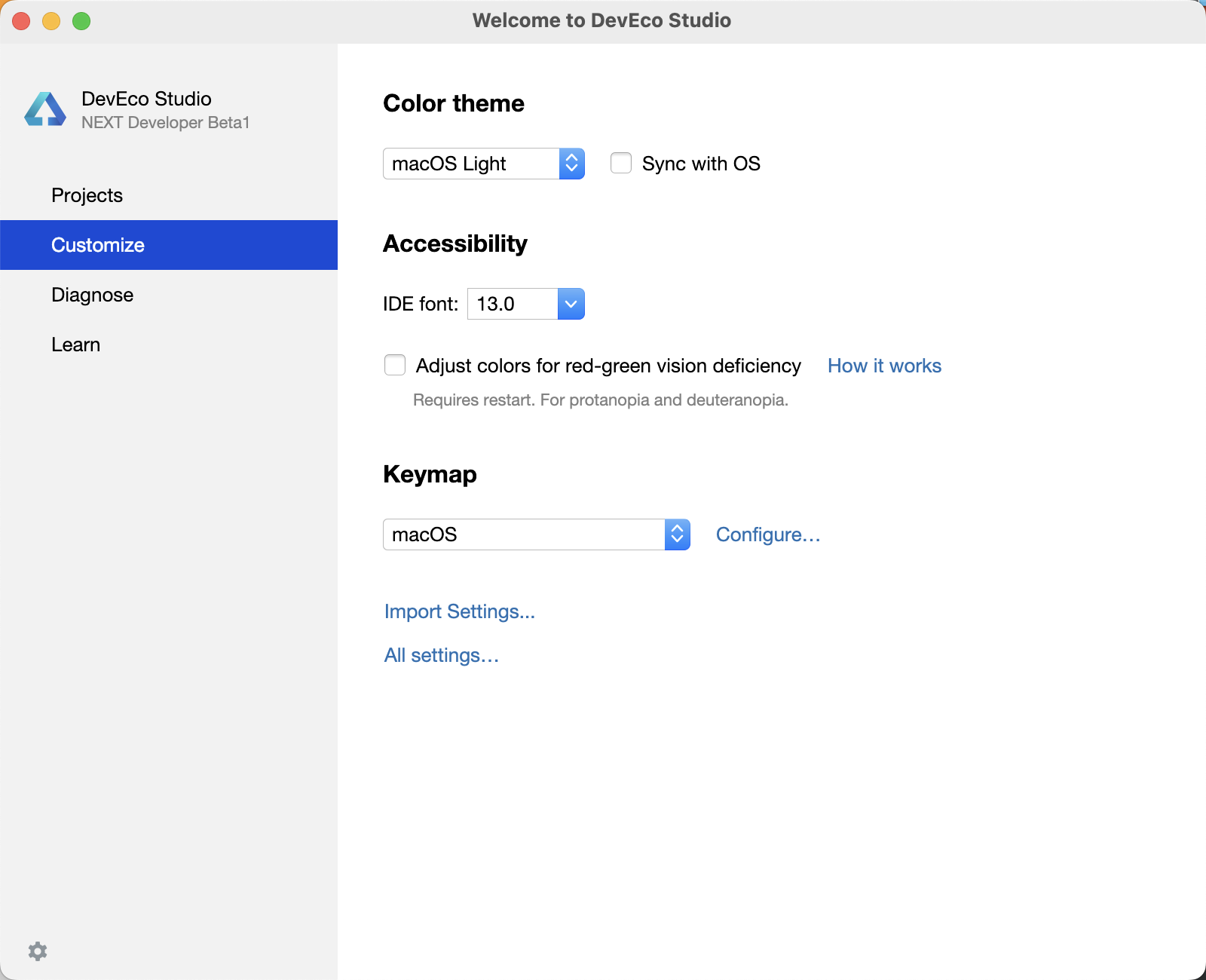
五、运行第一个项目:Hello World
5.1 创建项目
-
在 DevEco Studio 启动后,点击
Create Project。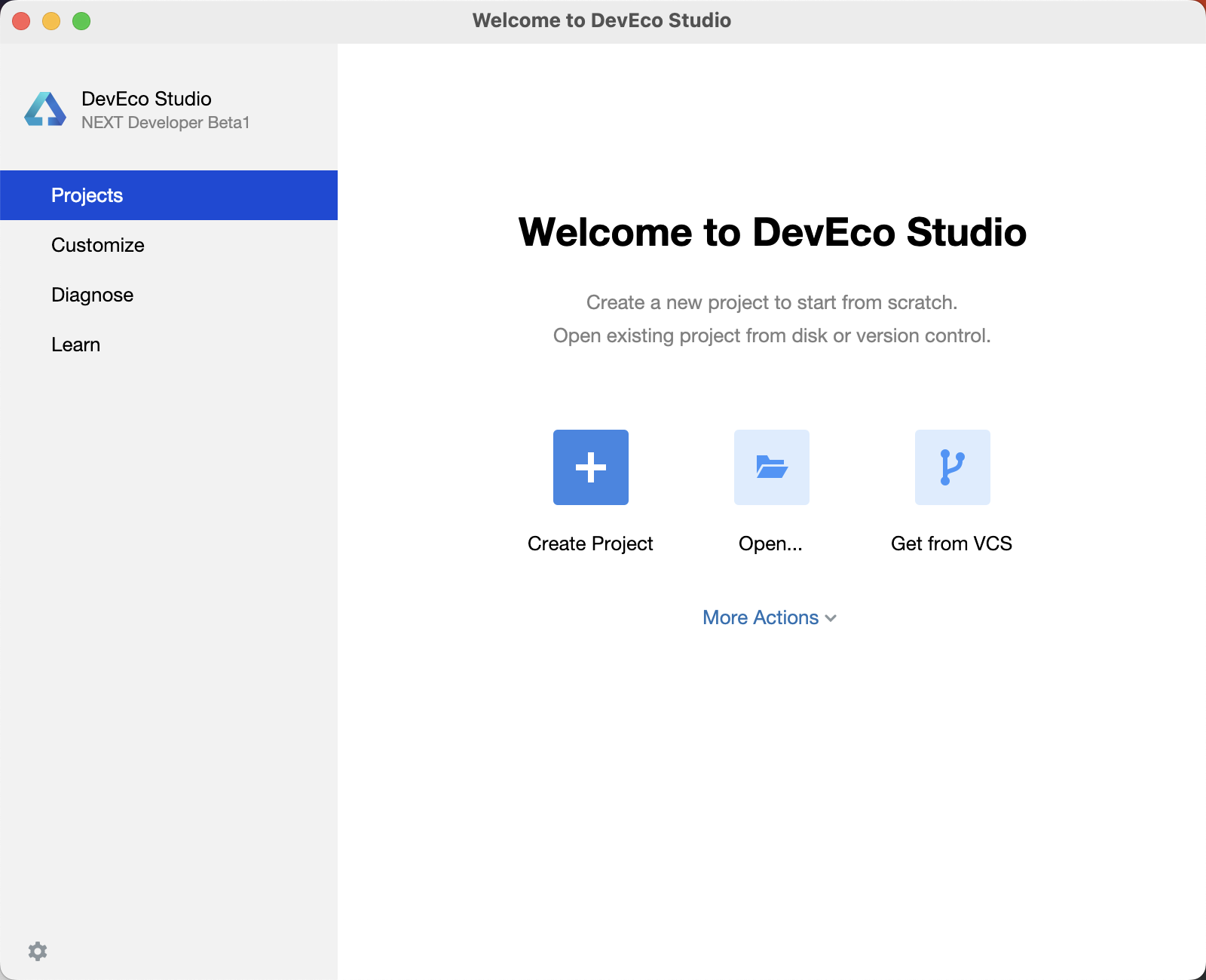
-
选择
Application,然后选择Empty Ability模板,点击Next。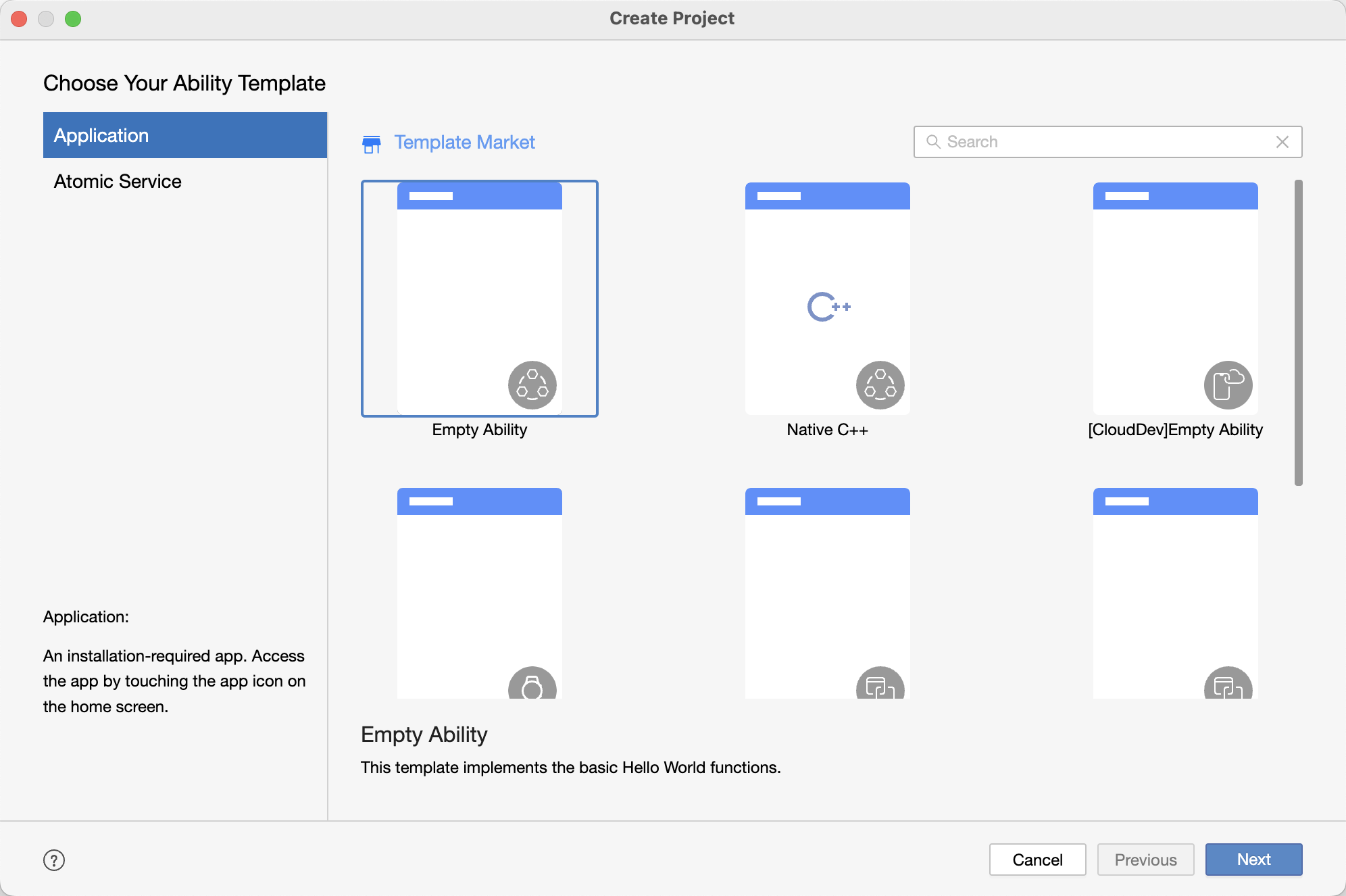
-
配置项目信息,包括
Project name(项目名称)、Bundle name(包名)和Save location(项目目录)。 -
点击
Finish创建项目。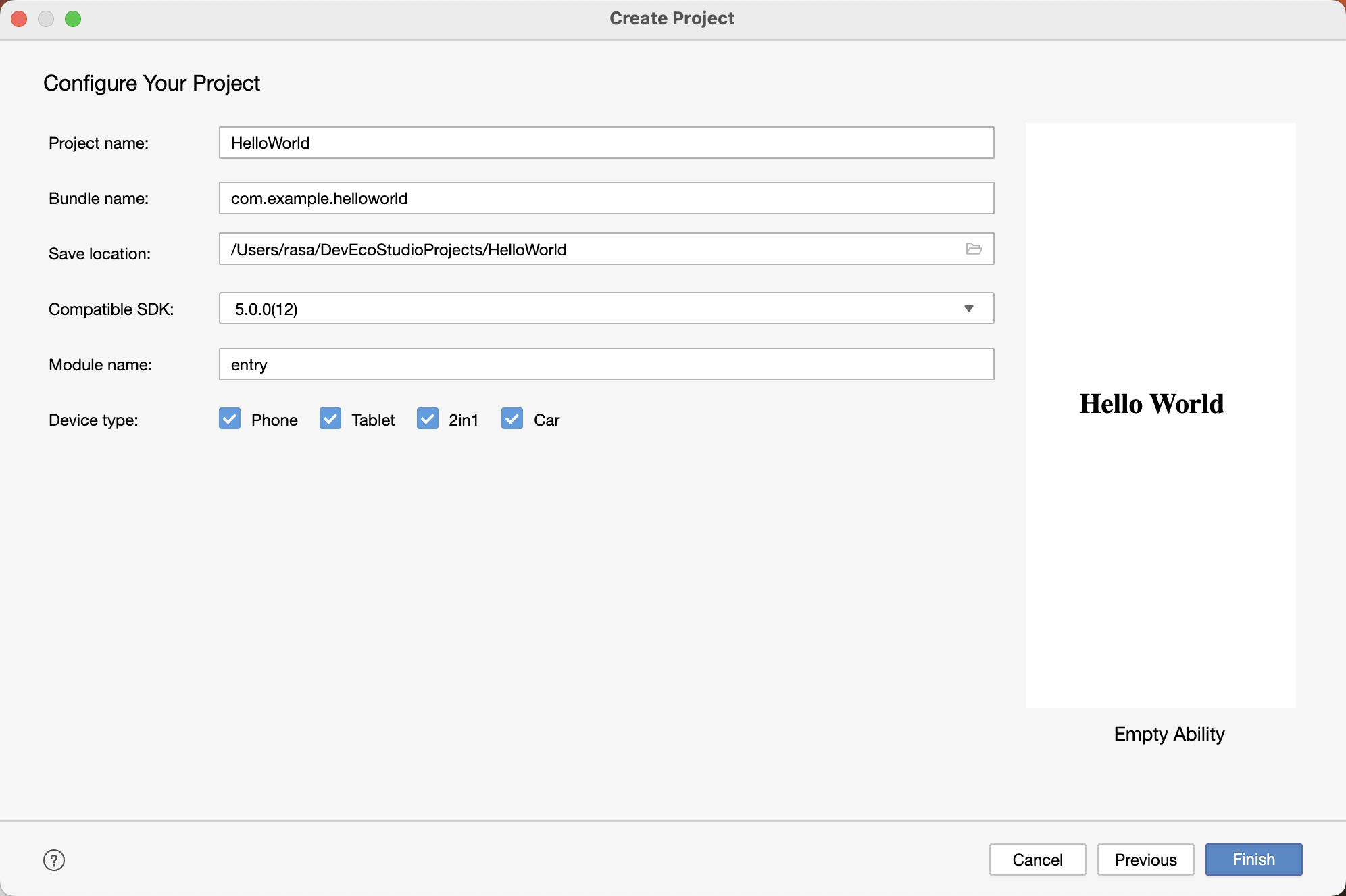
5.2 实时预览项目
-
在项目界面,点击右侧的
Previewer,可以实时预览项目效果。 -
预览结果应显示
Hello World,表明项目已成功创建。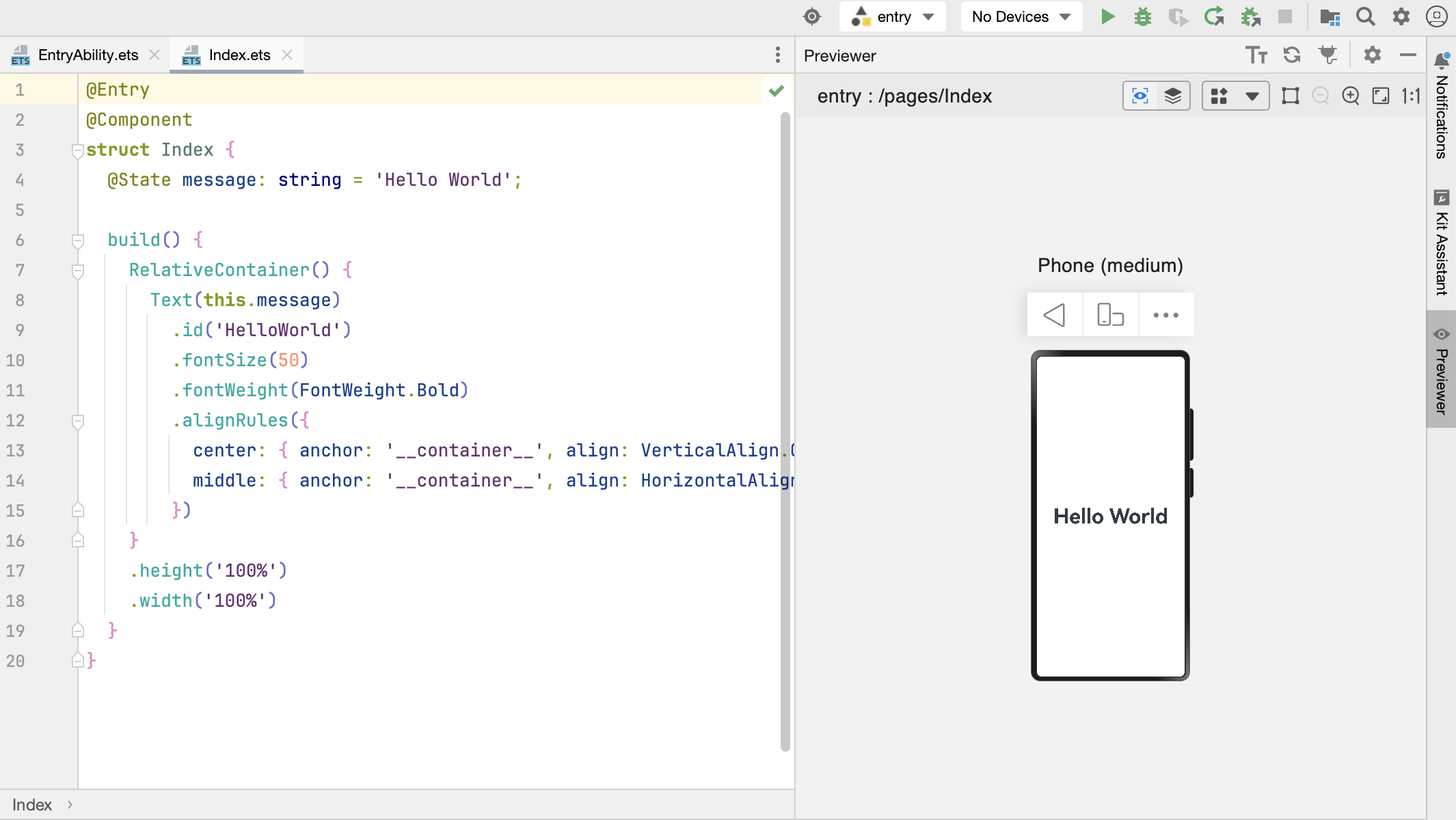
六、通过模拟器运行项目
6.1 启动模拟器
-
选择
Tools,单击Device Manager。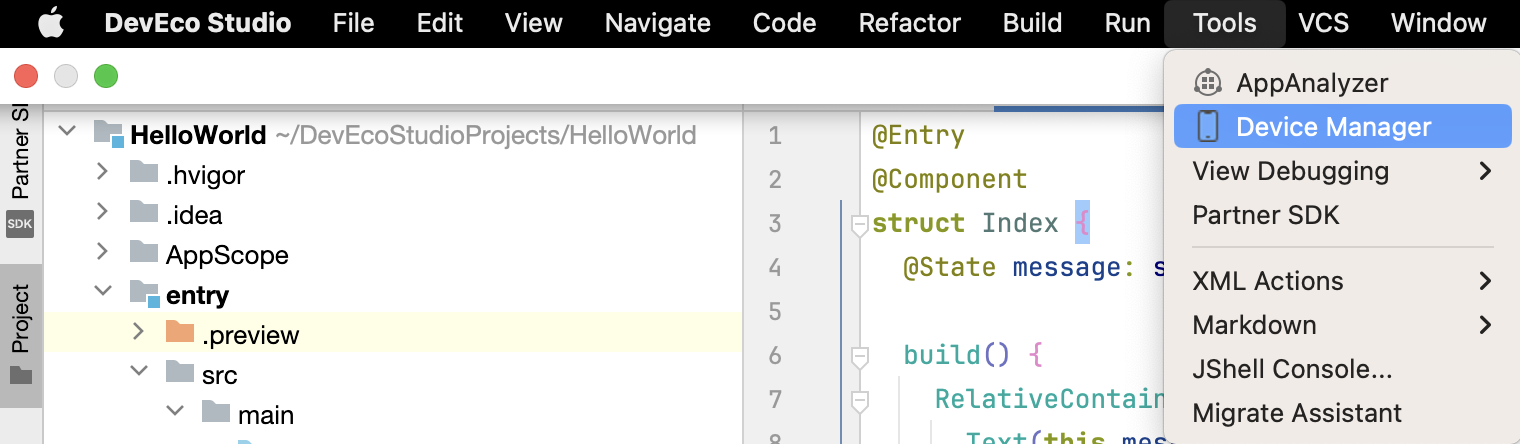
-
在
Device Manager中,点击New Emulator创建新模拟器。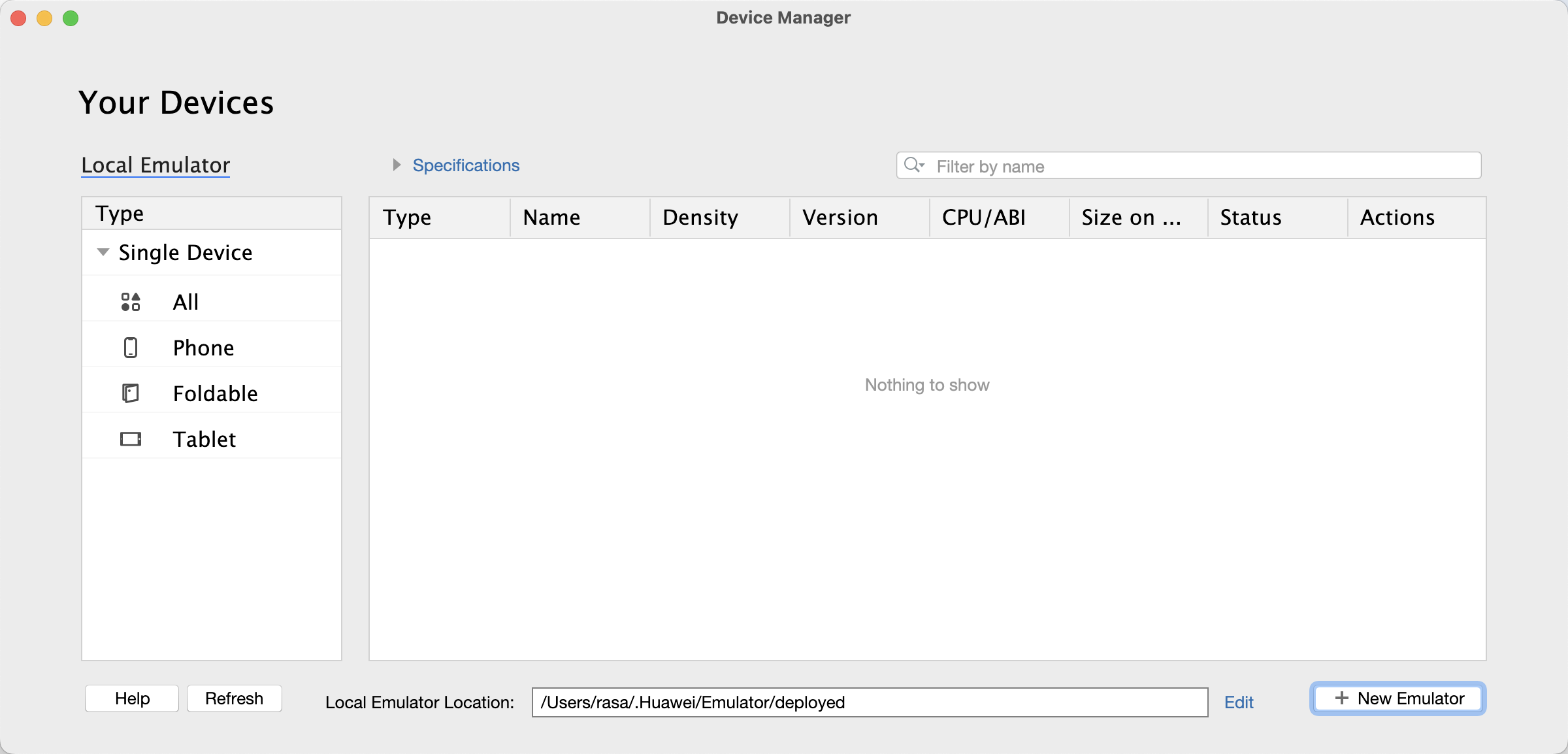
-
选择所需的模拟器版本,下载并安装完成后,启动模拟器。
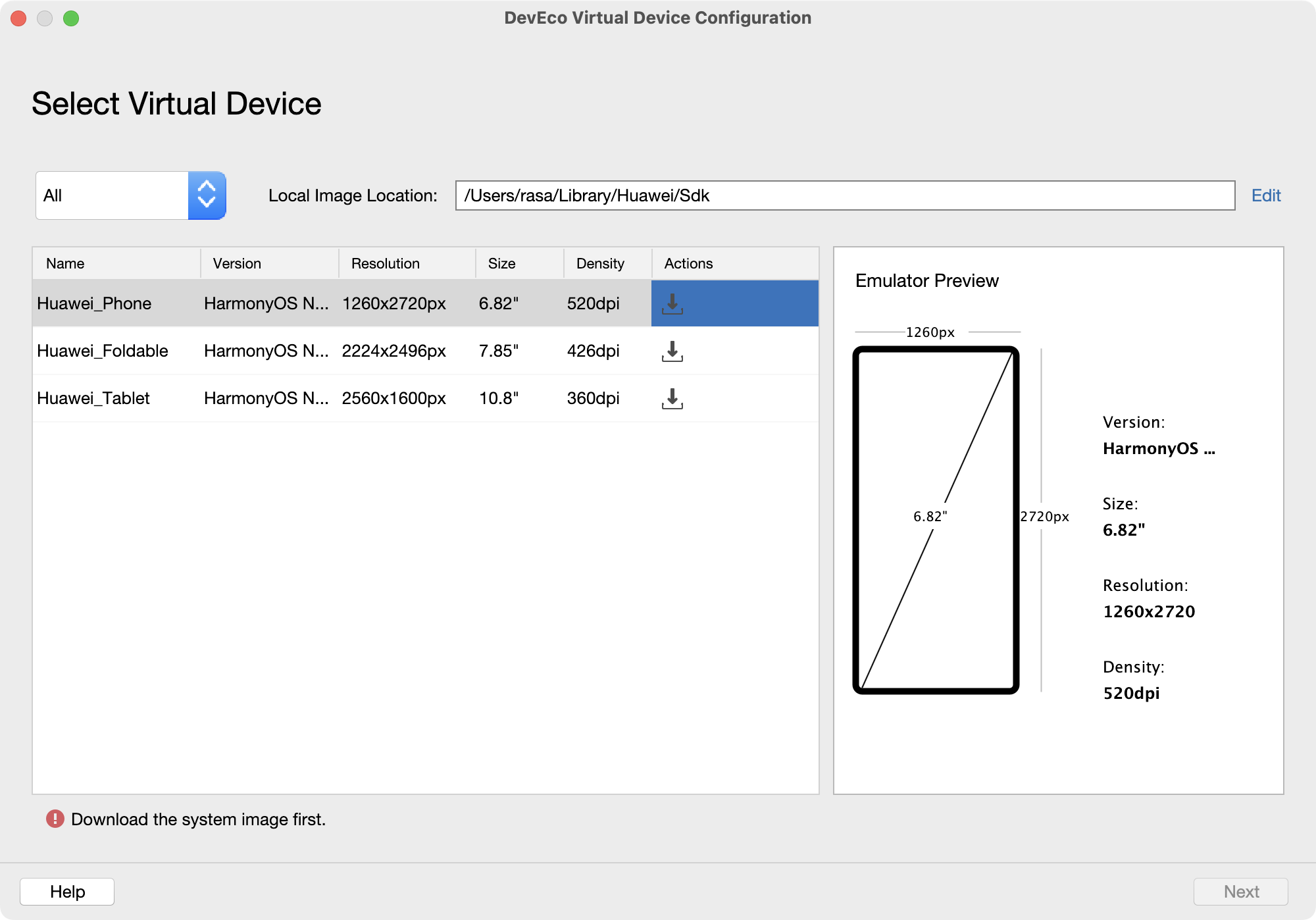
6.2 运行项目
-
在项目界面右上角,选择模拟器作为目标设备。
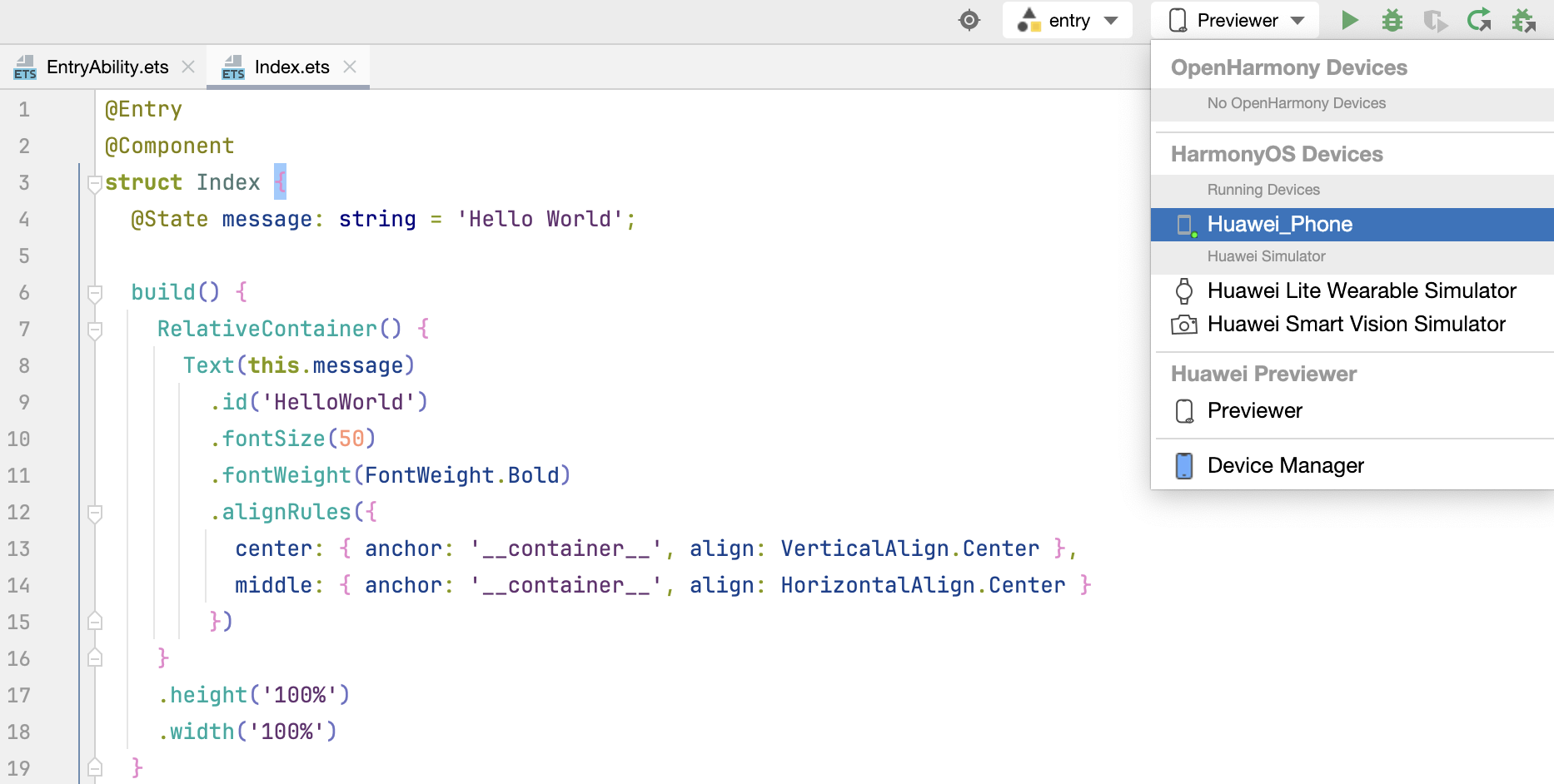
-
单击三角形运行图标,启动项目。
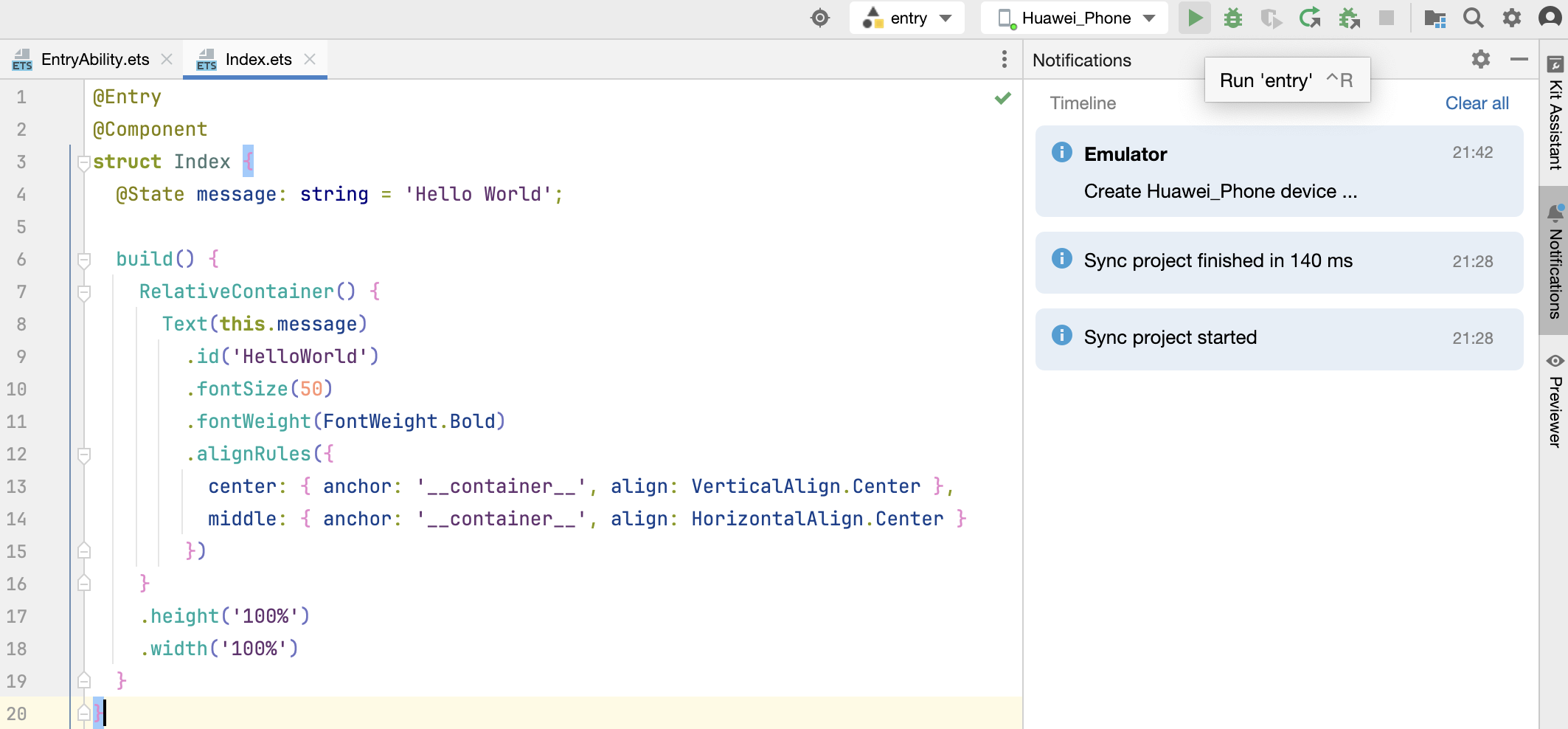
-
打开的模拟器中应显示
Hello World界面,表示项目已成功运行。
小结
本篇专注于在 Mac 上安装 DevEco Studio 以及运行第一个鸿蒙项目。通过完成这些操作,开发环境已经搭建好,可以开始后续的鸿蒙应用开发工作。
下篇预告
下一篇将专注于如何在 DevEco Studio 中进行必要的配置和安装常用插件,以优化开发体验和提升开发效率。
上一篇: 「Mac畅玩鸿蒙与硬件1」鸿蒙开发环境配置篇1 - 认识鸿蒙系统与开发工具
下一篇: 「Mac畅玩鸿蒙与硬件3」鸿蒙开发环境配置篇3 - DevEco Studio 插件安装与配置
作者:SoraLuna 链接:https://www.nutpi.net 來源:坚果派 著作权归作者所有。商业转载请联系作者获得授权,非商业转载请注明出处。
- 0回答
- 1粉丝
- 0关注
- 「Mac畅玩鸿蒙与硬件3」鸿蒙开发环境配置篇3 - DevEco Studio 插件安装与配置
- 「Mac畅玩鸿蒙与硬件5」鸿蒙开发环境配置篇5 - 熟悉 DevEco Studio 界面
- 「Mac畅玩鸿蒙与硬件4」鸿蒙开发环境配置篇4 - DevEco Studio 高效使用技巧
- 「Mac畅玩鸿蒙与硬件6」鸿蒙开发环境配置篇6 - 理解鸿蒙项目结构
- 「Mac畅玩鸿蒙与硬件1」鸿蒙开发环境配置篇1 - 认识鸿蒙系统与开发工具
- 「Mac畅玩鸿蒙与硬件8」鸿蒙开发环境配置篇8 - 应用依赖与资源管理
- 「Mac畅玩鸿蒙与硬件9」鸿蒙开发环境配置篇9 - 使用 Git 进行版本控制
- 「Mac 畅玩鸿蒙与硬件 10」鸿蒙开发环境配置篇10 - 项目实战:计数器应用
- 「Mac畅玩鸿蒙与硬件12」鸿蒙UI组件篇2 - Image组件的使用
- 「Mac畅玩鸿蒙与硬件7」鸿蒙开发环境配置篇7 - 使用命令行工具和本地模拟器管理项目
- 「Mac畅玩鸿蒙与硬件15」鸿蒙UI组件篇5 - Slider 和 Progress 组件
- 「Mac畅玩鸿蒙与硬件14」鸿蒙UI组件篇4 - Toggle 和 Checkbox 组件
- 「Mac 畅玩鸿蒙与硬件 11」鸿蒙 UI 组件篇1 - Text 和 Button 组件详解
- 「Mac畅玩鸿蒙与硬件13」鸿蒙UI组件篇3 - TextInput组件获取用户输入
- 【芙莉莲教你写代码】元服务 DevEco Studio 第一章 环境与示例
